• ENMVG USB Audio/Video Grabber User’s Guide. • Manual updates are represented by the third digit in the manual revision number. Copyright © 2009 Encore Electronics, Inc. All Rights Reserved. • 2.1 Connect ENMVG.. 2 2.2 Device Driver Installation..2 2.3 Install the Utility software..5 Chapter 3: Launch the Software..8 3.1 The ENMVG utility..8 3.2 Record Video..8 3.3 Snapshot Image..9 3.4 Playback Video..10 3.5 Browse Image..
• Chapter 1: Introduction 1.1 Package Contents Upon receiving your ENMVG, please make sure the following items are included in the ENMVG package. ENMVG Device Quick Installation Guide USB cable 1.2 System Requirements ® Microsoft Windows 7/XP/Windows Vista ® ® ®. • To install the ENMVG into your computer, follow the steps below: 1.
Connect the ENMVG to PC USB Hub. 2.2 Device Driver Installation Placed the CD disk that comes with the ENMVG in the CD-ROM drive, then follow the on-screen installation guide below. Insert the installation CD into the CD-ROM drive. Select the Language and click “Next” to start installation. Click “Next” button to continue. Click “Next” button to continue. Programma dlya dpi mishi. Installation wizard will automatically copy driver to PC system, and then click “Finish” button.
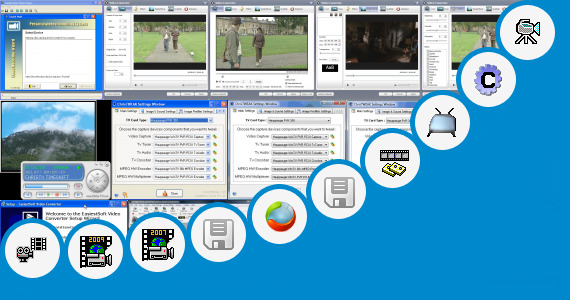
Click “Finish” button. Click “OK” button to restart PC system. Connect the ENMVG Device to PC USB Hub, then system will detect new driver “USB Video Grabber”. To make sure the driver is properly installed and started, open the “Device Manager”.
Please double-click the “Sound, video and game controller”. Select the Language and click “Next” to start installation. Click “Next” button to continue.
Aug 5, 2008 - Download Encore ENUTV driver for Video capture, different software versions available here. This is for the Encore ENMVG Video capture card. It works on both 32 and 64 bit Windows XP, Vista, and 7. Driver Package: View Complete Driver Package: Search All Encore ENMVG Drivers. ENMVG_Driver.zip (53.1 MB) Download Encore ENMVG Free Driver Download Driver Update Utility. Thevaram mp3 song free download.
Click “Yes” button to continue. Click “Next” button or choose setup folder for installation. Click “Finish” button to exit.
• Chapter 3: Launch the Software 3.1 The ENMVG utility 1. Double click for full screen display 2. Browse Image 3. Record format 5.
Switch Video Source 8.Volume 1. Double click for full screen display 2. • Click “Record” button to start capturing video 3.3 Snapshot Image Click the “Setting” button to setup the image format The ENMVG supports BMP and JPEG image format. The default is JPEG. Please choose your desired format Click ‘Snapshot’ button to capture image. • 3.4 Playback Video Click “Playback” button to select video file.
Choose the video then click “open” button. Movie Player function List: 1 About: To show the current version info 2 Exit: To exit the video playback window; alternatively, press [Esc] or [ALT]+[F4] on keyboard simultaneously 3 Minimize: To minimize the video playback window, click 'MoviePlayer'. • 14 Play/Pause: Click to play the current video file, click again to pause, click once more to continue 16 Stop Play: Stop 17 Snapshot: Capture current video frame as BMP or JPG image Default saved file name is “snapshot time” and saved under C: My Pictures. You also can open 'Snap Setting'. • Fit Width: Magnifies image to fit width of screen or window Fit Height: Magnifies image to fit height of screen or window Lock: Locks the viewer at the current zoom level Chapter 4: Supports Center: For more information, please check our website. • April 29, 2010.